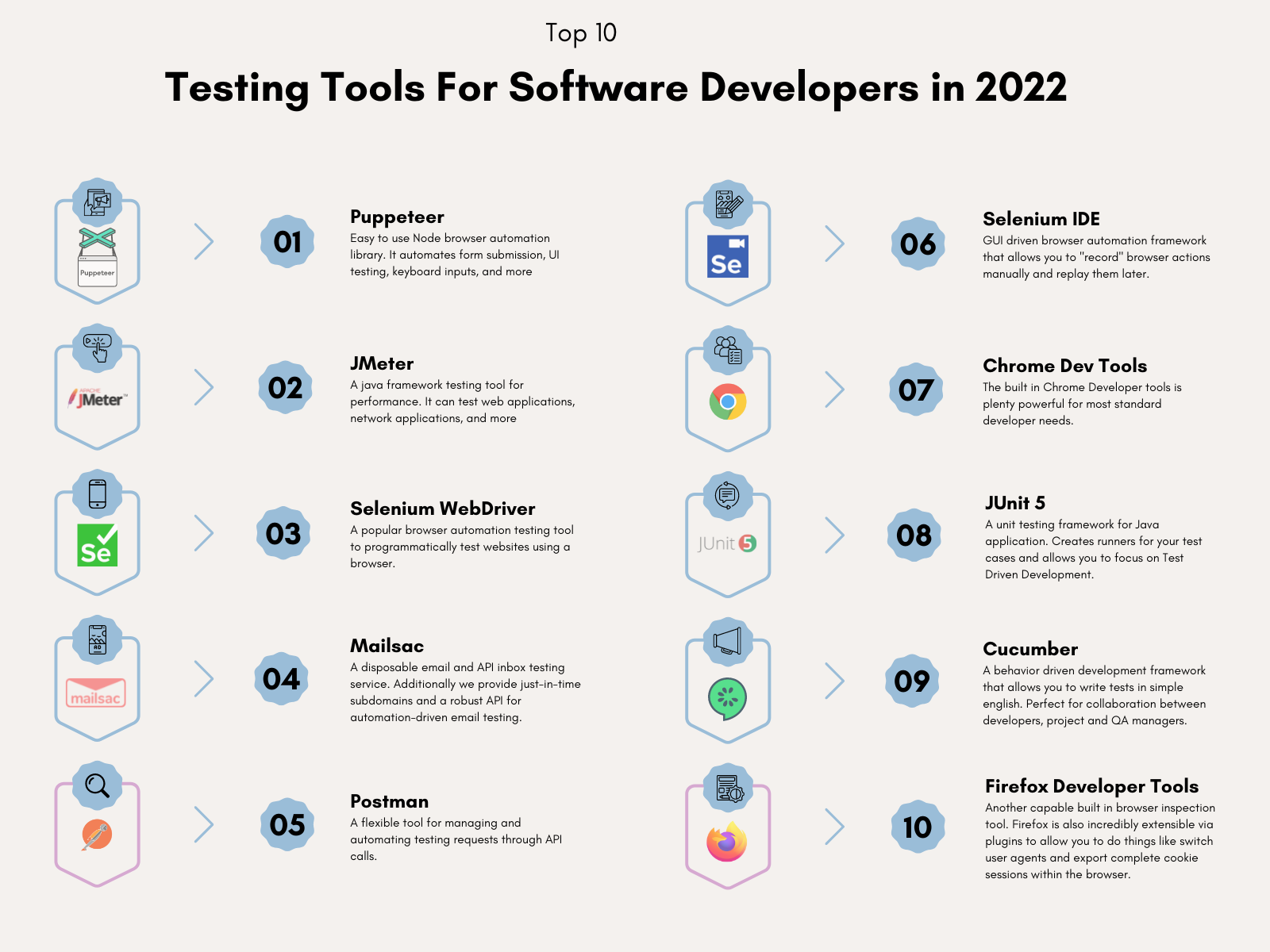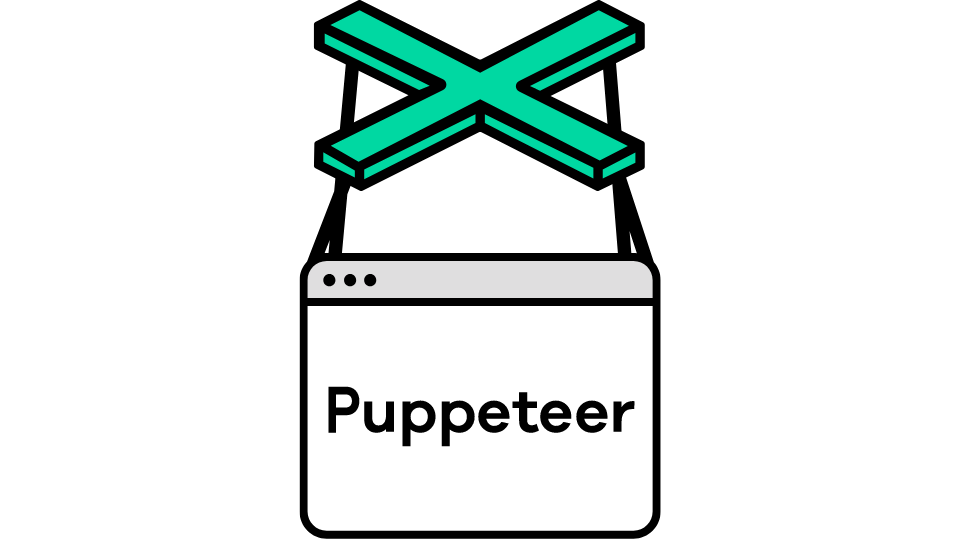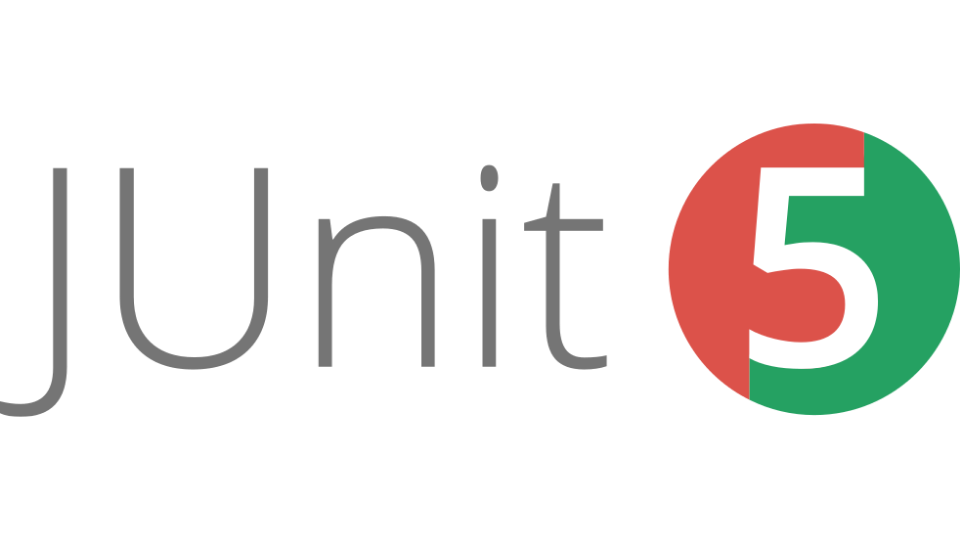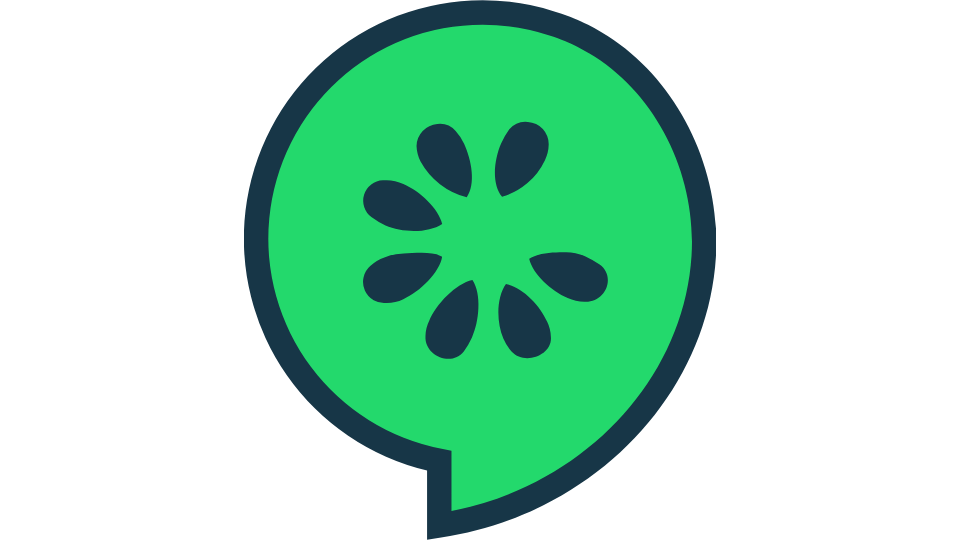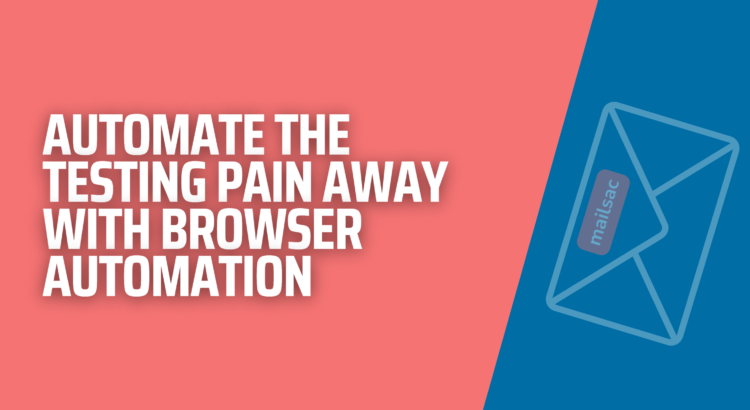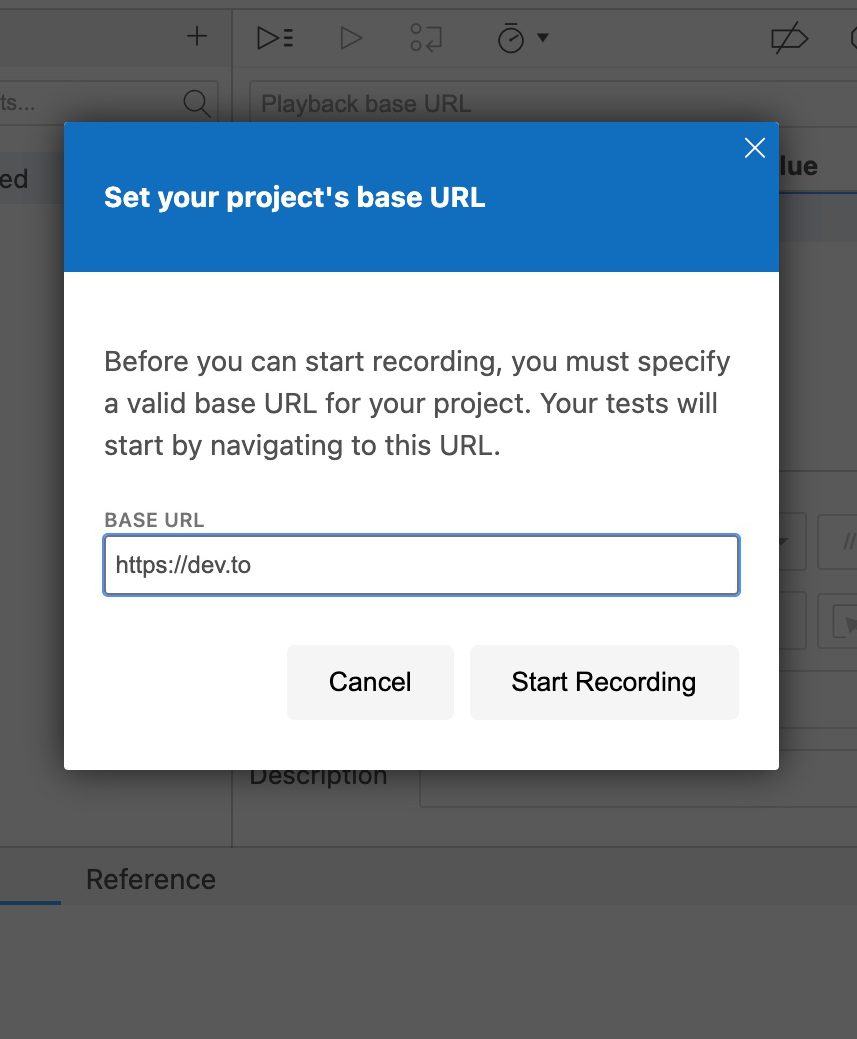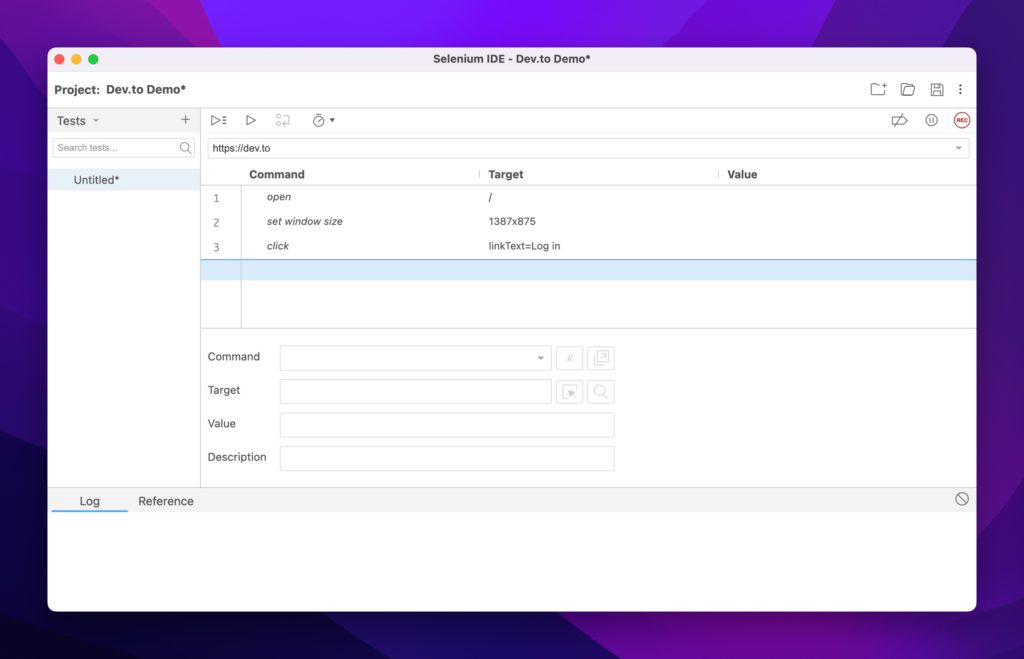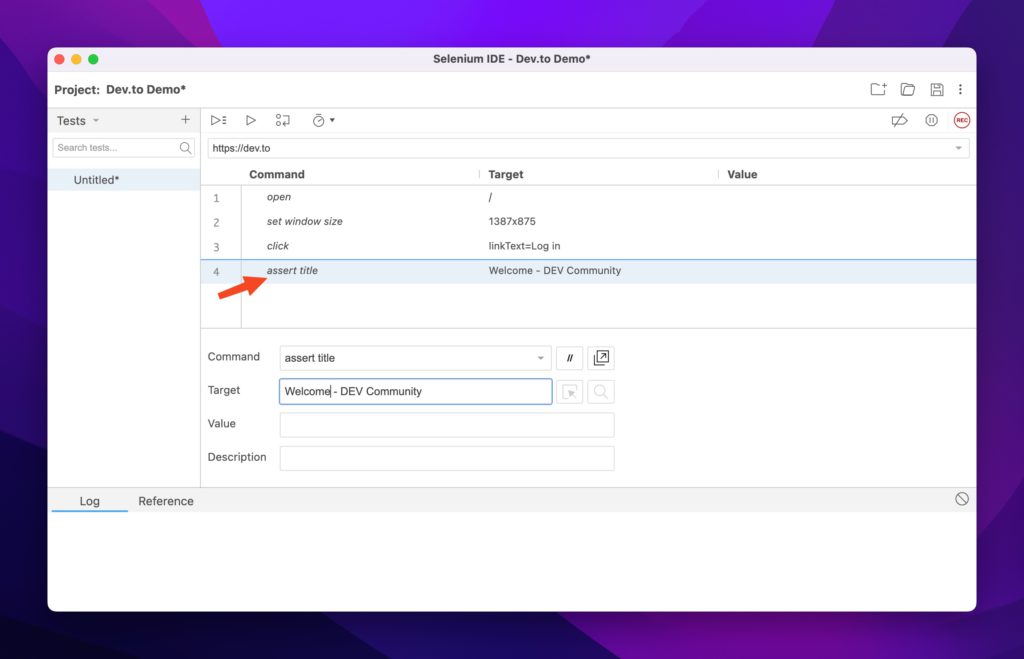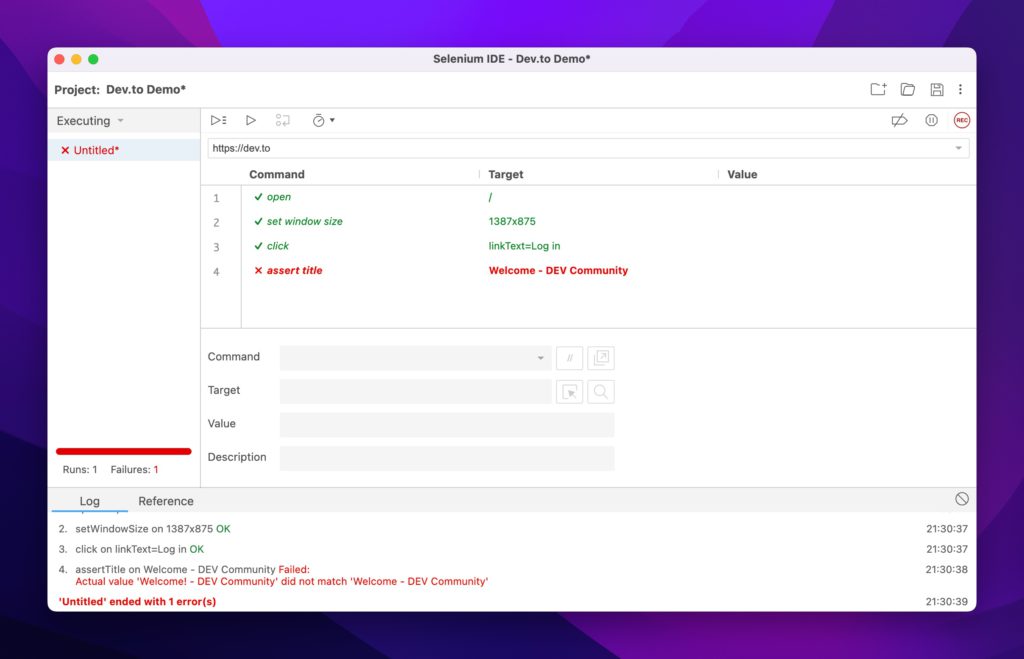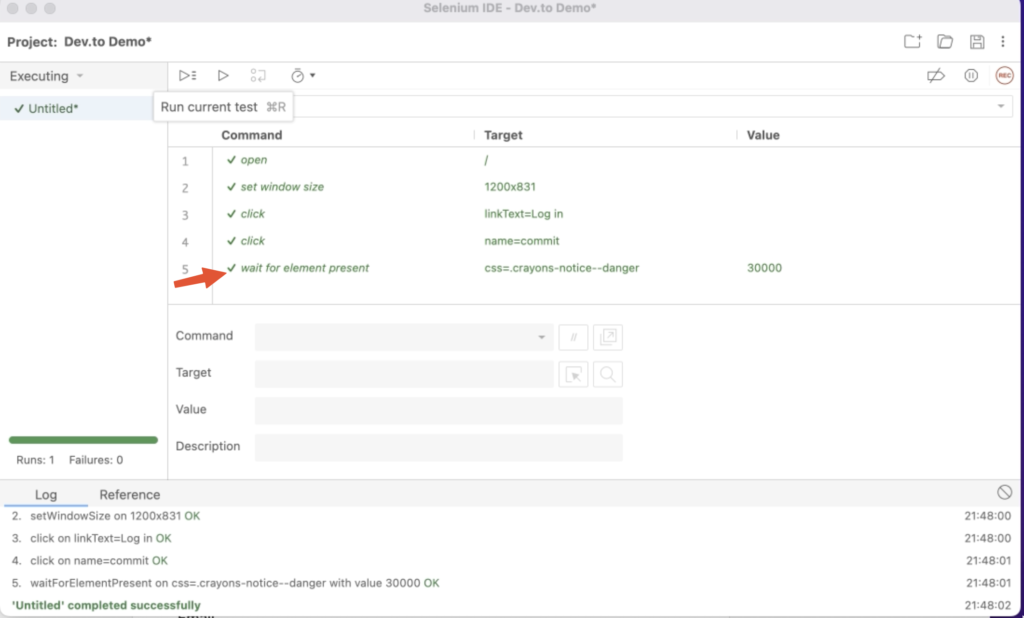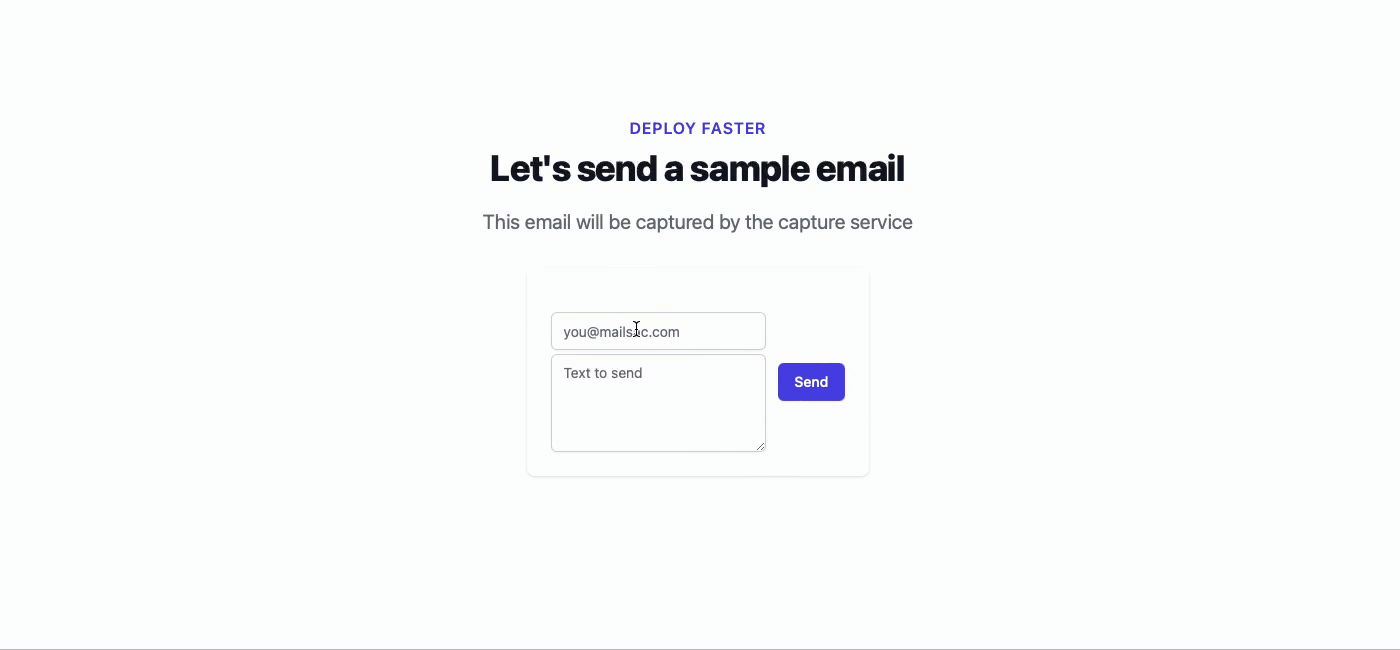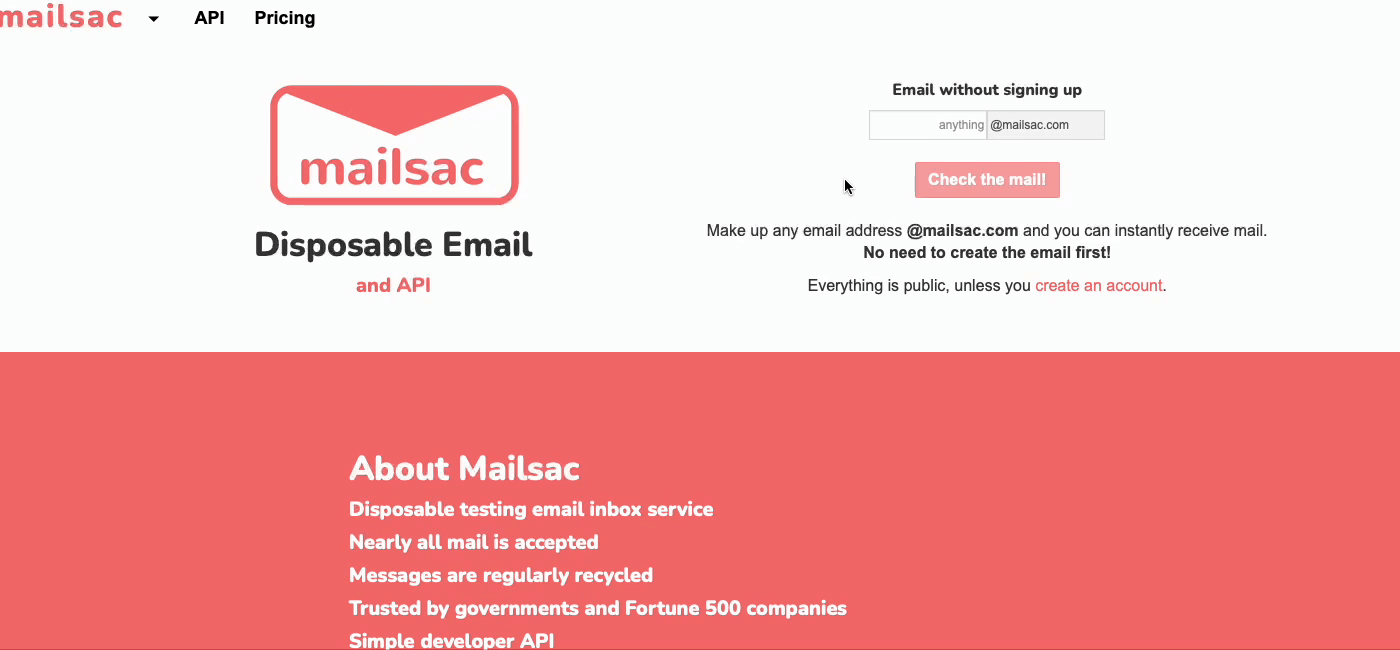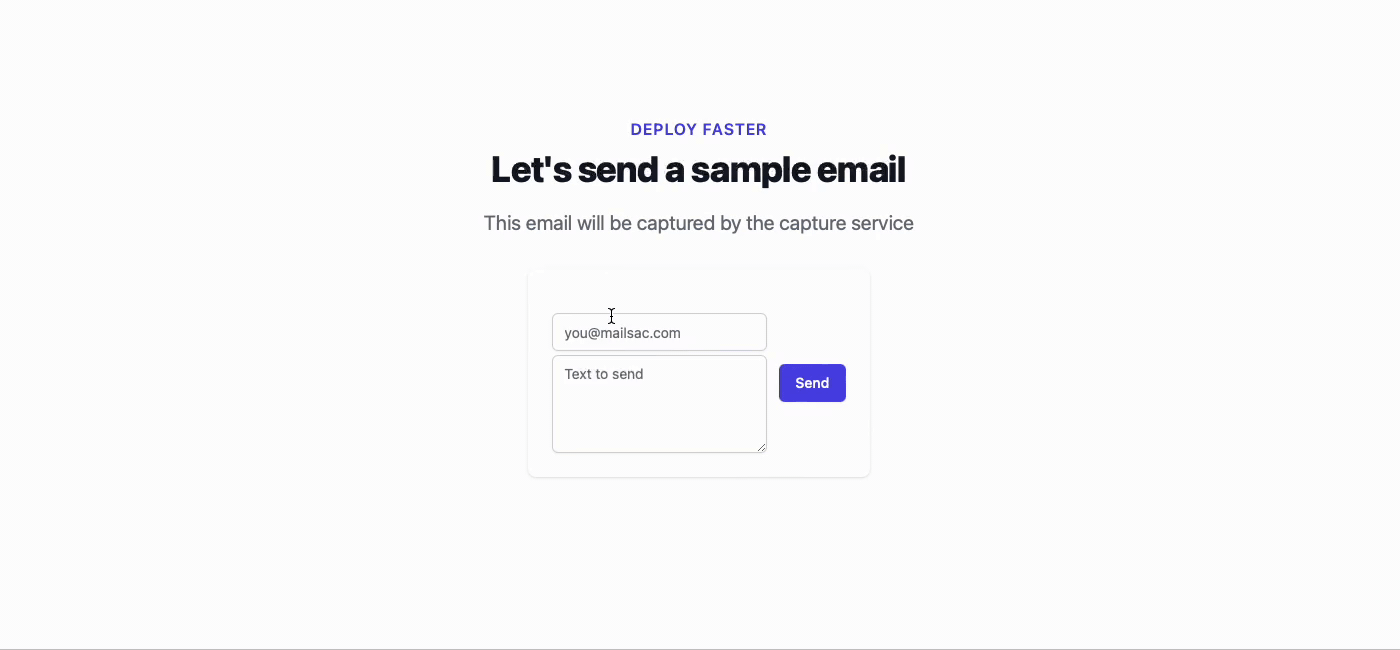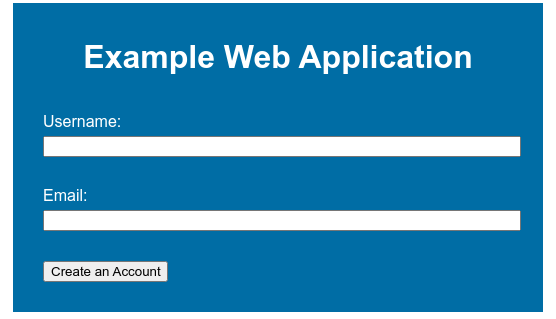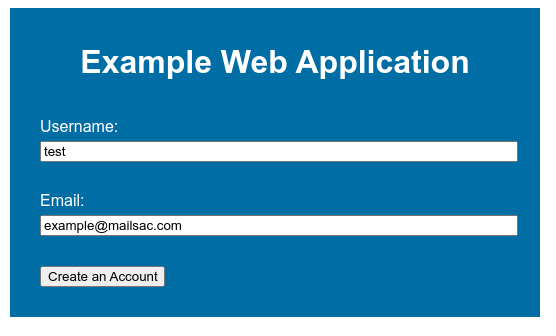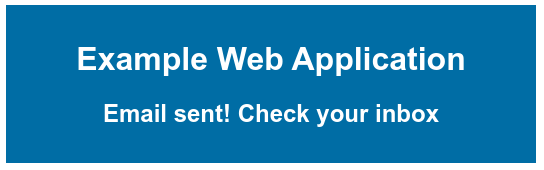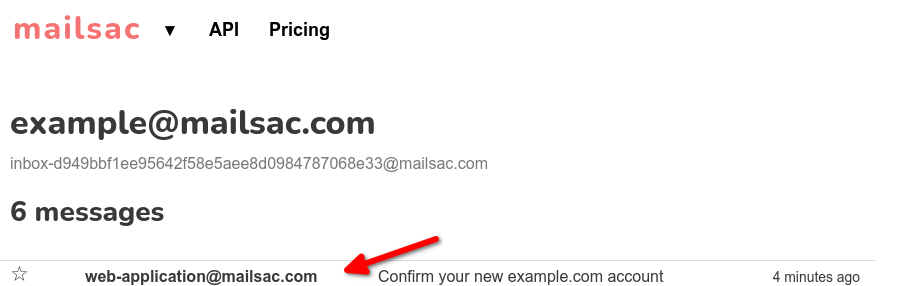As a software developer, it’s crucial to have effective testing tools. They run the gamut from quick libraries to full-fledged analytic frameworks. They also range from free to paid. But which ones are the best in the testing space? In this article, we will list the top 10 best testing tools for software development teams.
But why test?
We can hear the groaning now. Testing is like exercise. We know we’re supposed to, but only so many of us do. Even fewer of us genuinely enjoy it. But testing doesn’t have to be a grind. In fact, we’re willing to bet a portion of you will enjoy it. Why bother with tests?
- Testing can be fun – A lot of these tools are automation based. You can focus on crafting a comprehensive test as part of your feature building.
- Testing can be done by other groups – It can create a bridge between you and, for example, the QA team. Commiserating around shared testing struggles can go a long way in building trust between teams.
- An investment in yourself – Much like the exercise analogy, an investment in testing is an investment in yourself. Refactoring code, deployment flight checks, and all-around confidence about your changes can only be achieved by proper testing.
Now that you know some of the whys, let’s walk through the 10 best testing tools for software developers.
The 10 Best Testing Tools For Software Developers in 2022
1. Puppeteer
Puppeteer is a favorite of the NodeJS community due to its easy integration into your existing build system. It automates form submission, UI testing, keyboard inputs, and more. The main limitation it does have surrounds browser support. As of this writing Puppeteer only supports Chrome. Firefox support is still in the experimental phase.
Puppeteer’s killer feature is that it installs the browser binary for you, making integrating it into your build system easy.
We’ve written an article on using Puppeteer to walk through a common testing scenario. It guides through testing a login screen to dev.to and ensuring entering a bad password does not allow you to log in. You can find it under Automate the Testing Pain Away with Browser Automation.
2. JMeter
JMeter is a popular open-source tool that can test web applications, network performance, and more. It has a versatile GUI for manual testing and a CLI for automated testing. It also offers recording capabilities much like some other tools on this list. It’s a powerful tool with one enormous drawback: it can only integrate with Java applications.
3. Selenium WebDriver
Selenium WebDriver is an open-source automation tool that can test web browsers across different platforms. It’s by far one of the more popular testing tools available around browser automation testing. It can incorporate into a variety of different continuous integration / continuous deployment tools.
Additionally, WebDriver is one of the few tools to be W3C recommended! In their words:
Major browser vendors (Mozilla, Google, Apple, Microsoft) support WebDriver and work constantly to improve the browsers and browser controlling code, which leads to a more uniform behavior across the different browsers, making your automation scripts more stable.
From Selenium’s Project Page
To help you get started with WebDriver we’ve written a guide on creating your automated headless browser testing.
4. Mailsac
Allow us to shamelessly plug ourselves for a moment, but for your email testing and capture needs, Mailsac is top-notch. We provide just-in-time subdomains and a robust API for automation-driven email testing.
Here’s a guide to using our on-demand subdomain feature to create Company-Wide Email Inboxes.
5. Postman
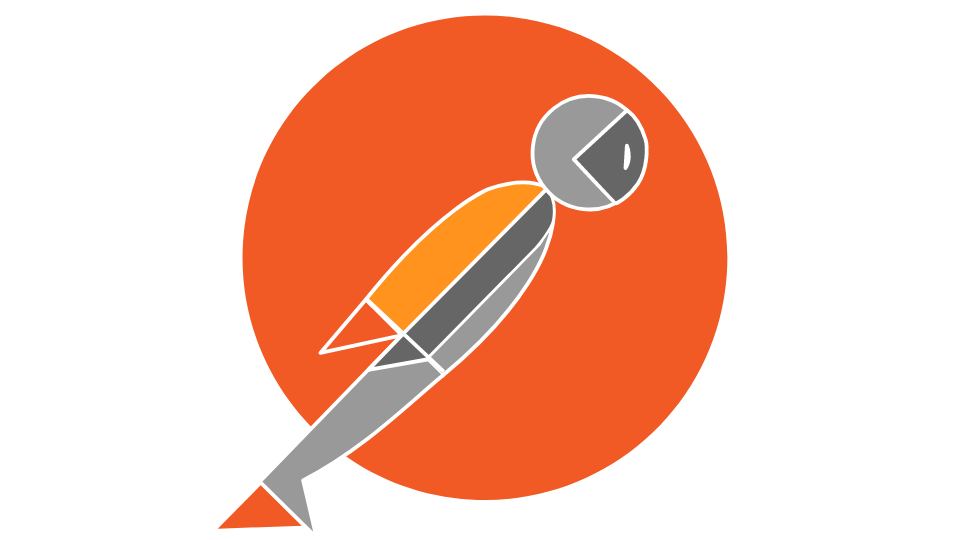
Postman is a flexible tool for managing and automating testing requests. It has an intuitive GUI and can generate scripts in various programming languages. You can also store playbooks in Postman to call later using their collection runner.
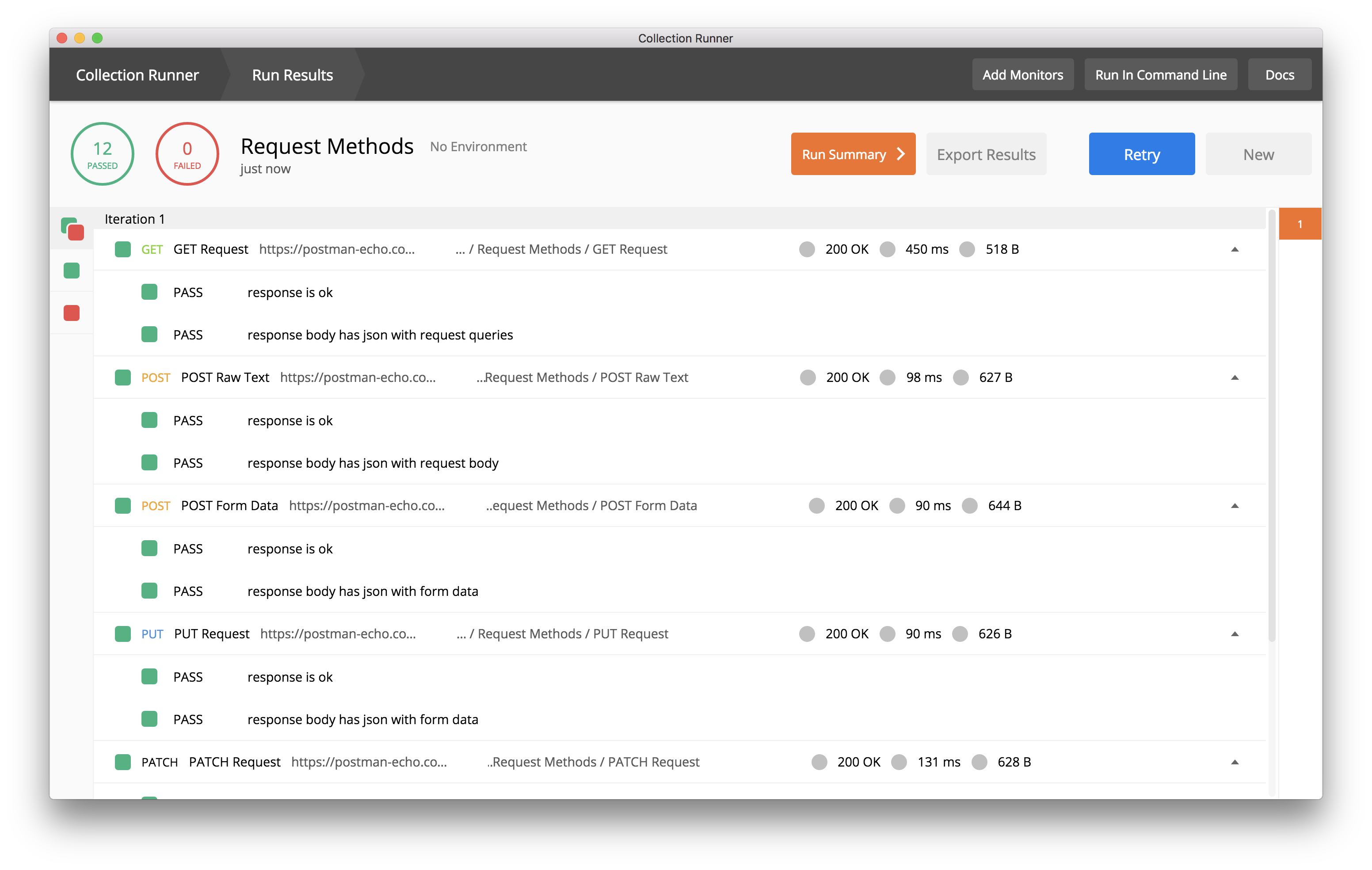
Postman’s killer feature is the ability to integrate API calls onto your build system:
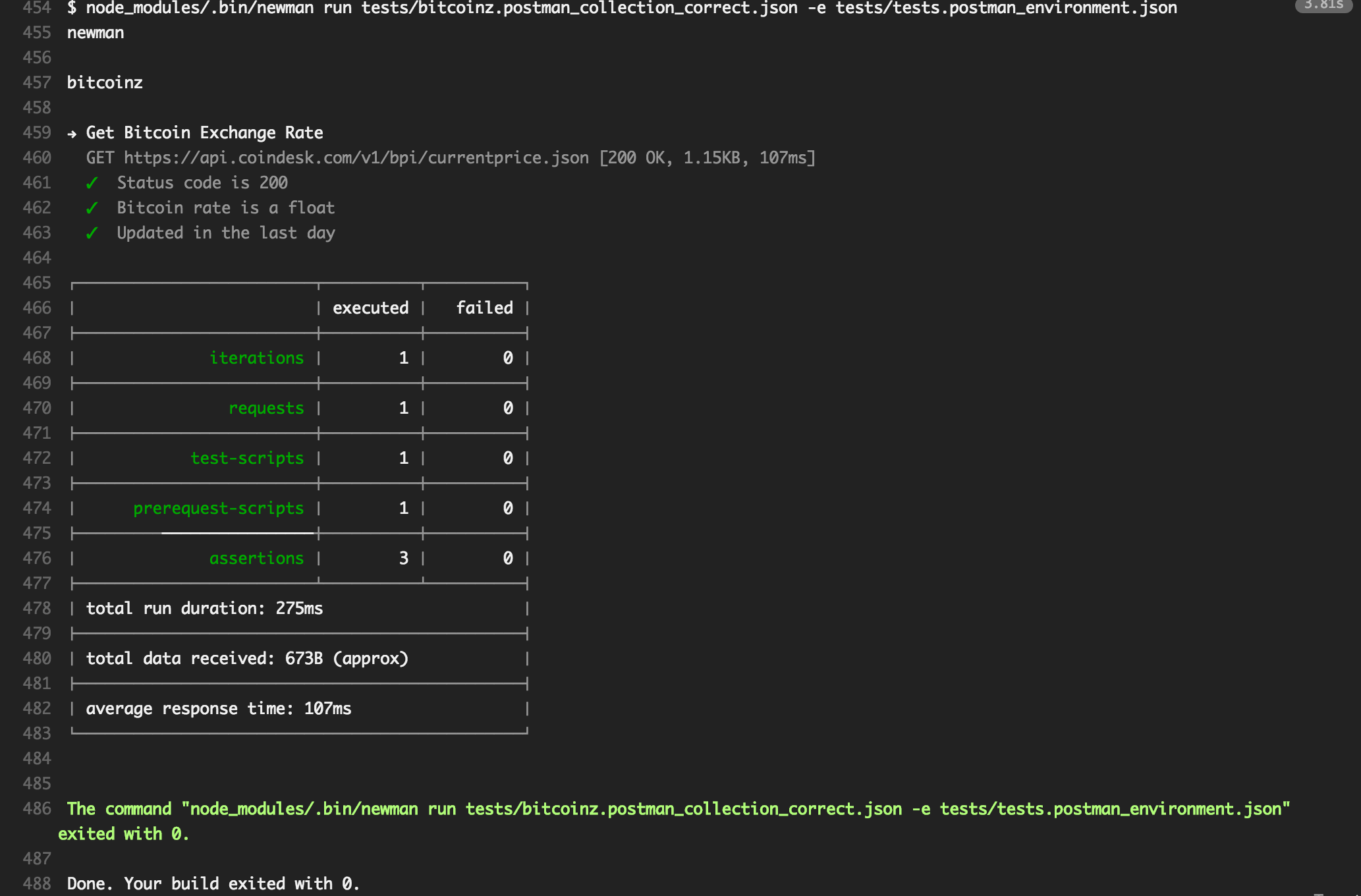
Give Postman a shot, it’s one of the most popular web API testing tools for a reason.
6. Selenium IDE

Selenium IDE is WebDriver’s GUI-driven sibling. It does a similar job of orchestrating browser functions but with the twist that it can “record” actions as you perform them in your browser.
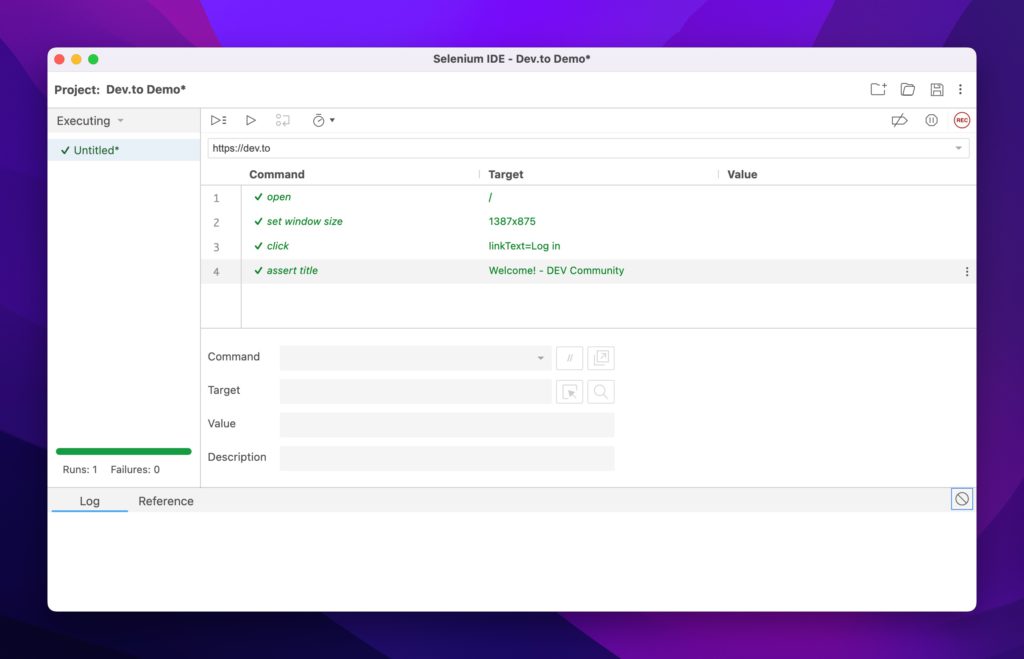
Selenium IDE can test web applications, API endpoints, and everything else that WebDriver can do. It’s available as Firefox, Chrome, and Edge extensions.
Much like WebDriver we’ve written a quick start guide on automating the browser.
7. Chrome DevTools
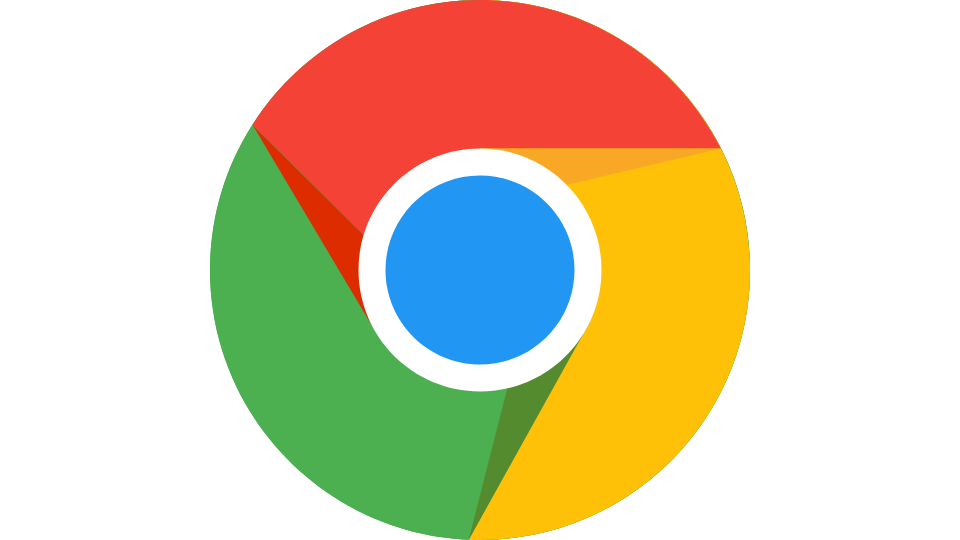
The built-in Chrome DevTools offer a powerful extension that allows you to inspect and test web pages in real-time. Most other browsers offer this capability but Chrome is hard to beat. It offers:
- Built-in Lighthouse report capable of grading the accessibility of your page
- Artificial network throttling to simulate slow connection speeds
- Performance measurement across pages
- Hundreds of extra plugins
8. JUnit5
JUnit5 is a popular open-source unit testing framework that can test Java applications. It offers the ability to have test runners for your test cases and enables you to focus on Test Driven Development.
It even has its own tag on Stack Overflow.
9. Cucumber Open
Cucumber is an open-source testing tool that can be used to test web applications and APIs. Cucumber is a rather unique one on this list in that it focuses on getting the specifications right the first time. It’s called Behavior Driven Development and it allows project managers and technical contributors to collaborate on concrete aspects of the application.
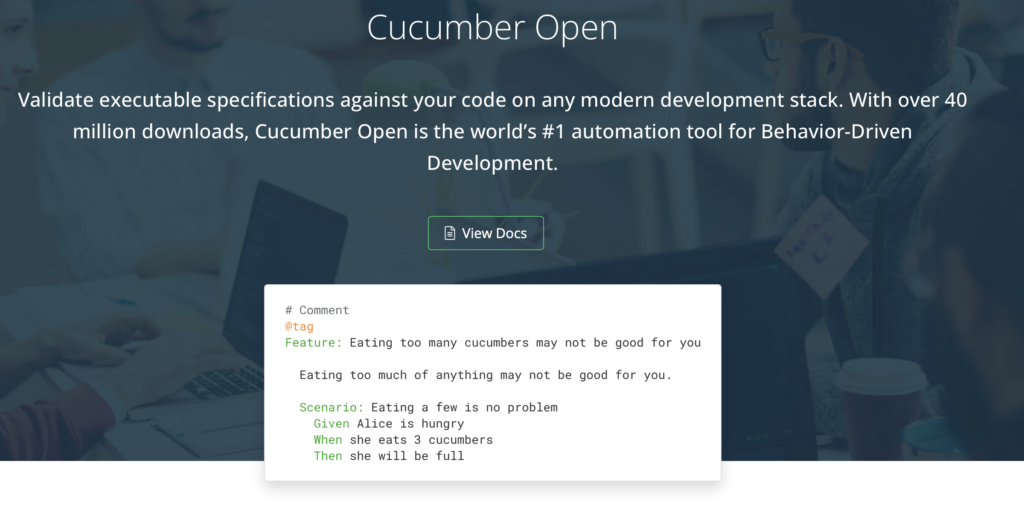
10. Firefox Developer Tools
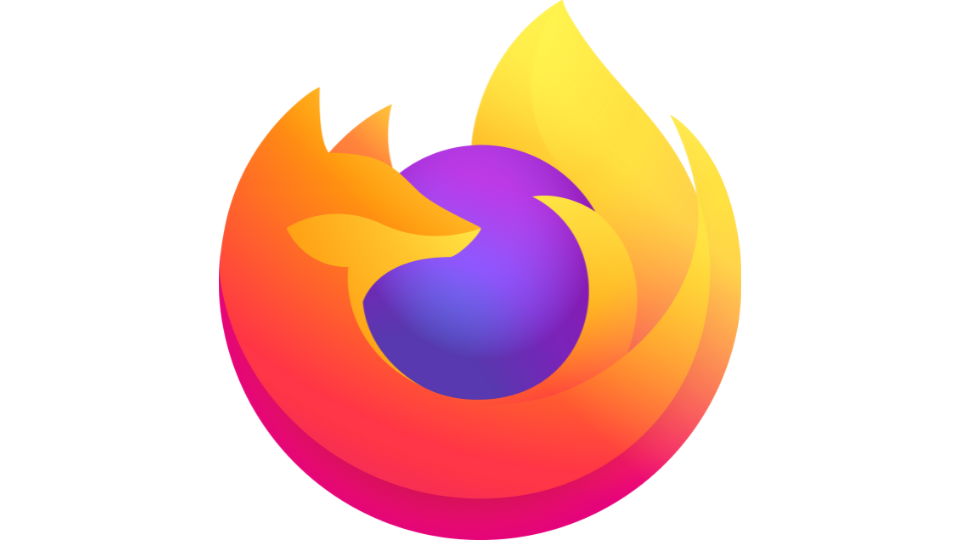
Firefox does a great job innovating on the developer toolset. (3D View anyone?) Since it can do anything the Chrome DevTool set can, we’ll use this section to focus on specific plugin shoutouts:
User-Agent Switcher
Test your browser detection logic with this extension.
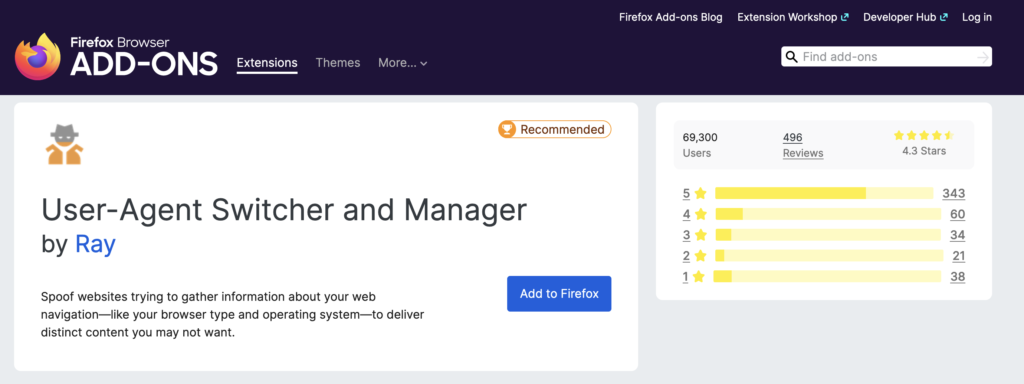
Ghostery
Ghostery is great for a variety of reasons, not least of which is to prevent distractions. It blocks a variety of trackers, ads, and generally improves page performance.
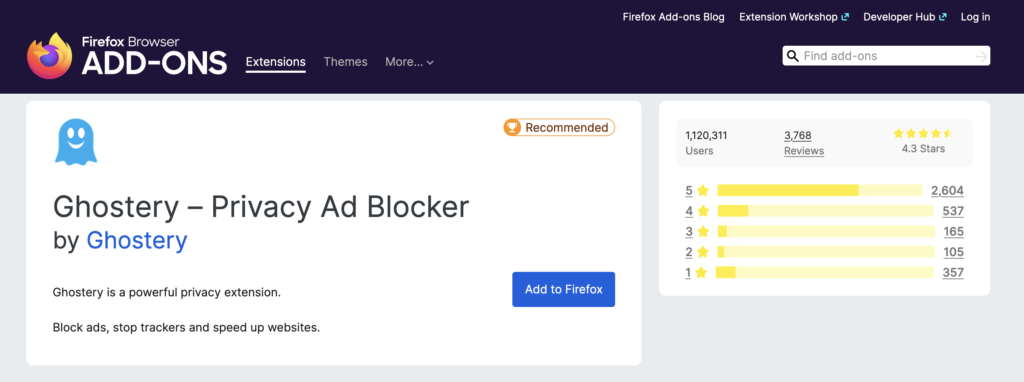
Cookie Manager
A versatile extension that can help you test all sorts of functionality in your application. Cookie Manager can help you with everyday tasks from authentication testing to session switching and inspection. You can additionally export and import cookie sets.
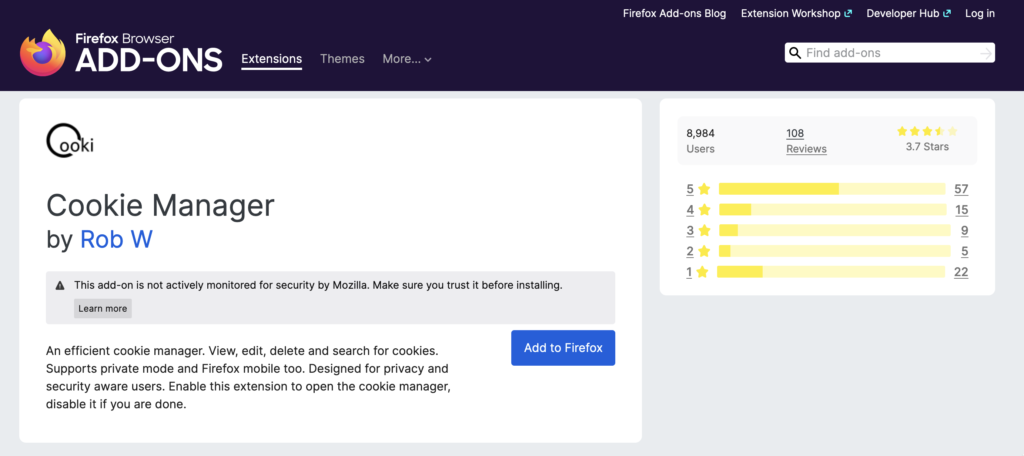
Conclusion
These are some of the best software testing tools available for developers. They all have their strengths and weaknesses, but they are all powerful tools that can help you improve your code quality.
If you’d like to discuss some of the tools you use for your software testing we’ll love to hear about it! Head on over to our community at forum.mailsac.com and discuss your must-have or time-saving tools.